Hola amigos!! Vuelvo con otro tutorial para VirtualBox, esta vez una instalación que nos vendrá muy bien mas adelante. Vamos a ver como instalar un Debian 10 un poco especial; haremos una instalación mínima para obtener un sistema operativo muy ligero y muy versátil para próximas prácticas y ejercicios en el blog. Después haremos una OVA que nos permitirá importarlo fácilmente en VirtualBox y asignarle distintos roles. Otra opción sería hacer esta instalación en una máquina física y clonar el sistema con Clonezilla para su uso en redes físicas.
Creamos máquina nueva con los siguientes ajustes:
- Tipo Debian (64-bit)
- RAM 1500Mb RAM
- Procesadores: 2 (estos dos últimos ajustes se pueden reducir después de la instalación, pero así la hacemos un poquito mas rápida)
- Para la memoria gráfica con 100mb será suficiente.
- Almacenamiento 25gb VDI
- Red NAT
 |
| usaremos la versión debian-10.7.0-amd64-netinst |
Una vez creada y configurada la máquina cargamos la ISO de Debian en el menú “Almacenamiento”; para esta instalación usaré la ISO en CD Debian netinst, para instalaciones en red; que viene “con lo justo”, podéis descargarla en este enlace.
Cuando terminemos de cargar el cd, podemos iniciar la máquina en el menú “Iniciar”.
Durante la instalación pasamos por los diferentes pasos de una instalación típica de GNU/Linux, me saltaré la parte de la selección de idioma por ser demasiado obvia; lo que si quisiera resaltar es que elegiremos “INSTALL” en el menú de inicio de la instalación, y NO “Graphical Install”.
Lo primero que se
nos solicita es el nombre de la maquina y en nombre del dominio: el
nombre el que queráis y el dominio lo dejamos vacío y elegimos
“Aceptar”.
Después se nos solicitará la contraseña para el usuario root.
Creamos un usuario con su nombre y contraseña.
La configuración del reloj del sistema también me la salto porque depende de la opción de idioma que hayáis escogido, y pasamos al particionado del disco duro virtual. Para esto tampoco nos vamos a complicar mucho, elegimos las opciones por defecto:
- Partición para novatos (particionado guiado).
- Todas las carpetas en la misma partición.
Para finalizar, se nos preguntará si queremos finalizar el particionado y escribir los cambios en el disco, <ENTER> en "Sí".
Y ahora cuidado!Llegamos al momento de la instalación del sistema base, se nos preguntará si queremos analizar algún otro cd, le decimos que <NO> pero cuando elijamos los componentes debemos seleccionarlo como en la imagen inferior.
De esta manera el sistema instalado será realmente mínimo. Muy importante este paso porque es el quid de la instalación.
Para configurar el configurar gestor de paquetes dejamos las opciones por defecto que dependen de la selección de idiomas que hicimos al inicio. La mia es la siguiente la vuestra puede variar pero sera muy parecida.
- españa
- deb.debian.org
- proxy http en blanco
Instalamos el GRUB en el registro principal de arranque? SI.
Ya terminamos la instalación.
Y podemos arrancar Debian, no hace falta sacar el cd porque se extrae automáticamente y tras un rápido inicio veremos la tty1, desde donde podemos logearnos y empezar una sesión de terminal.
Para los que nunca han usado una terminal el panorama es desolador.
Ahora nos logueamos como root con la contraseña de superusuario que creamos durante la instalación; voy a hacer esto para tener permiso inmediato para las instalaciones que vienen a continuación.
 |
| Después de logearnos como root el panorama no ha cambiado demasiado :) |
Me imagino que ya lo sabéis, pero no es conveniente usar el usuario root para nada, siempre es mejor crear un usuario y darle a este usuario los permisos necesarios, añadiéndolo a los grupos pertinentes.
Antes de nada comprobamos si hay actualizaciones para lo que tenemos ya instalado, y las instalamos con es siguiente comando en la terminal:
# apt update && apt upgrade
Una vez hecho esto instalamos las últimas cabeceras del kernel con:
# apt-get install linux-headers-$(uname -r)
..donde $(uname -r) sustituye a la versión que tenemos en nuestro sistema (así no tenemos que ni mirar cual es, ni escribir el nombre completo).
Después instalamos algunos paquetes extra con el siguiente comando en la terminal:
# apt install build-essential net-tools samba
Donde nos preguntan si queremos usar WINS para configurar samba decimos NO
Cuando
estamos haciendo prácticas al
cambiar esta instalación de Debian de entorno, no se comporta
demasiado bien resolviendo dominios locales y hay que editar las
configuraciones de red constantemente; para arreglarlo debemos hacer
los ajustes siguientes.
Lo primero es comprobar que el paquete nscd esta instalado. Nscd contine el demonio que intentará observar los cambios en los archivos de configuración apropiados para cada base de datos (por ejemplo, /etc/passwd para la base de datos passwd o /etc/hosts y /etc/resolv.conf para la base de datos de hosts) y vaciar la caché cuando estos están cambiados.
Comprobamos que está instalado con:
# apt list nscd
y deberíamos obtener una salida como esta:
nscd/stable 2.28-10 amd64
..que nos confirma que está instalado y si no está instalado en la terminal ponemos:
# apt install nscd
Ahora vamos a arrancar el servicio resolved con:
# systemctl start systemd-resolved
Para que arranque al inicio:
# systemctl enable systemd-resolved.
Instalamos Firefox.
# apt install firefox-esr
El siguiente paso es instalar xfe4.
¿Porque instalamos el escritorio ahora? Durante la instalación podríamos haberlo hecho…teníamos para elegir incluso varios entornos...
Como he dicho al principio el objetivo de la actividad es la obtener una instalación de un sistema operativo con requisitos mínimos; si lo hiciéramos durante la instalación, aparte del escritorio se instalarían mas aplicaciones que para el caso que nos ocupa no serían necesarias. De esta manera tendremos un sistema operativo mínimo, con escritorio XFCE muy ligero; que lo hace muy usable y configurable.
El sistema instalado resultante ocupará poco mas de 3gb lo que está muy bien. Si lo hubiéramos hecho durante la instalación, ocuparía mas de 10gb pues se instala la suite completa LibreOffice por poner un ejemplo.
Para instalar XFCE simplemente:
# apt install xfce4
Hacemos un reinicio y esta vez nos logueamos como root en el gestor gŕafico y ya podemos ver un escritorio en condiciones:
Ahora vamos con las Guest additions.
Introducimos el cd con el menú de Vbox que tenemos en la pestaña “Dispositivos” (lo veremos aparecer en el escritorio) y luego creamos una carpeta en cualquier sitio que nos venga bien, el Escritorio o en la carpeta /home/ como hago en la imagen inferior; como hemos instalado el escritorio solo tenemos que hacer clic con el botón derecho y “Crear carpeta”.
A continuación seleccionamos y copiamos todos los archivos del cd de las Guest Additions en esa carpeta otra vez con clic derecho y “pegar en la carpeta”.
abrimos aquí una terminal y les daremos permiso de ejecución:
# chmod +x -R /home/redes/guest/
y después ejecutamos el instalador con:
# ./VboxLinuxAdditions.run
Y para terminar, agregamos al usuario de la máquina al grupo "Shared Files" de VirtualBox (vboxsf), en este caso:
# usermod -a -G vboxsf redes
Ahora ya podríamos apagar nuestra máquina para crear una carpeta compartida en el menú de VirtualBox y para que se activen durante el reinicio las funciones que brindan las Guest Additions.
Y para ir terminando, os dejo aquí algo extra: una configuración que uso últimamente, editando el archivo resolv.conf para añadir las DNS publicas de Opendns y de Cloudflare, 208.67.222.123 y 1.1.1.1 respectivamente.
Para esto tecleamos en la terminal:
# nano /etc/resolv.conf
y dejamos la configuración como en la imagen inferior.
Probadlo y decime que como os resultan esos DNS.
Esta instalación nos vendrá muy bien para próximos ejercicios que haremos en el blog.
Me despido y hasta la próxima vez.



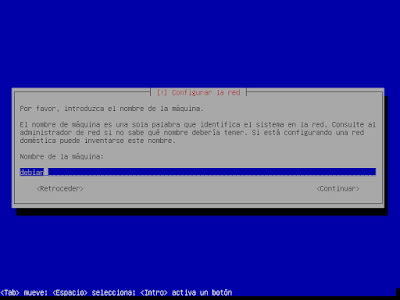
















No hay comentarios:
Publicar un comentario