Hola de nuevo. Vamos a continuar con nuestra última práctica y en este entrada vamos a instalar un Wordpress en un servidor web y lo haremos desde Windows (usaré Windows 7 por razones de capacidad de mi PC) dentro de nuestra red local enlace post anterior). No me voy a extender y voy al lio que la entrada anterior me quedo un poco larga.
Creamos el servidor web.
Lo primero que hacemos es encender las máquinas con nuestros routers pfSense (interno y externo) y una vez listos, arrancamos la máquina Debian con Virtualmin instalado. Una vez hecho vamos a abrir el navegador y a logearnos en Virtualmin con root y la contraseña que declaramos durante la instalación.
Una vez en el Dashboard, en la columna de la derecha hacemos clic en “Create Virtual Server”.
En este menú introducimos el nombre de dominio que queremos, la contraseña y los servicios que queremos que tengo nuestro servidor. Desde este mismo menú podremos crear subdominios o alias de este mismo dominio; o de otros que tengamos implementados. Elegimos todos los servicios menos el último.
Tras una breve espera en la que podemos ir viendo como se va instalando todo, y tenemos nuestro servidor web instalado; además tenemos un usuario creado y una cuenta de correo (que en otra entrada veremos como configurarla). El usuario creado tiene permiso para Email, Ftp y SSH, y su nombre es la primera palabra completa que aparezca en el dominio; en mi caso, como es blog.redes.local, pues blog; si hubiera sido redes.local, el nombre de usuario seria redes. Tenedlo en cuenta cuando creéis varios dominios que a veces en un poco locura.
Hay una opción para evitar este comportamiento pero teniendo en cuenta que podemos a posteriori agregar o eliminar usuarios a voluntad no veo la necesidad de desactivar esto. Eso si, en el aspecto de la seguridad, cualquiera que sepa usar esta plataforma sabe en todos los dominios de un usuario que, o existe o podría existir. Creo que en un uso profesional de Virtualmin sería recomendable borrar o desactivar este usuario.
 |
| Podemos ver el proceso de creación de nuestro server. |
 |
| Se crea un usuario automático con el nombre de nuestro dominio. |
Tras este paso vamos al menú “Server Configuration” >> “Change IP Address” y aquí le daremos a nuestro servidor una IP externa; para mi ejemplo usare la ip del interfaz de la red “Internet” 80.80.80.1. En una instalación en red de internet real aquí pondríais vuestra IP pública o la IP de vuestro dominio.
Y para terminar implementamos un servidor FTP para poder subir o descargar archivos. Para esto nos cambiamos a la pestaña Webmin y allí buscamos el menú "proFTPd", la configuración es sencillísima. Para este caso lo señalamos en la IP del interfaz de red "internet" 80.80.80.1.
Ahora podríamos instalar ya un Wordpress sin salir del Virtualmin, pues en el menú “Install Scripts” ya tenemos la opción de hacerlo; pero como hemos venido a jugar vamos a hacerlo por el viejo estilo: conectándonos por FTP desde un PC cliente externo.
Ahora para que otras máquinas puedan conectarse a nuestro servidor desde detrás del router tenemos que hacer dos cosas en nuestra red. La primera es comprobar que nuestros dos router se ven. No se si lo he comentado en el otro post pero en pfSense tenemos disponible una terminal desde la que podemos ejecutar algunos comandos, entre ellos Ping. Para abrir la terminal en pfSense elegimos la opción 8 con la tecla numérica 8 (no hay mouse aquí) y ya tenemos disponible la terminal.
 |
| Hacemos ping desde el router interior al exterior. |
La segunda tarea que tenemos que hacer es preparar el router interno para que permita las conexiones a nuestro server. Podemos hacerlo desde la misma máquina con Virtualmin simplemente logeandonos en su puerta de enlace, 200.10.10.1 (como ya vimos) y vamos al menú Firewall >> NAT
Lo que haremos en este router es un reenvío de puertos, todas las peticiones a la IP externa de nuestro Virtualmin (recordamos que hemos puesto la dirección del interfaz de la red “internet” 80.80.80.1) se reenviaran a la IP de nuestro server dentro de la red PFSENSE (200.10.10.99) los servicios que vamos a gestionar son:
- Http – puerto 80
- Https – puerto 443
- Dns – puerto 53
- SSh – puerto 22 aquí tendremos que hacer un reenvío al puerto 2222 que es donde está escuchando Virtualmin
- Ftp – puerto 21 pero aquí haremos también un reenvío al puerto 2222, este lo añado por cortesía pero en principio no sería necesario.
- Login de usuario en Virtualmin - puerto 10000 (podemos cambiarlo)
Podéis probar a cambiar el orden de las reglas de firewall simplemente arrastrando y soltando y luego confirmamos los cambios en el icono azul abajo a la derecha y cuando estéis conforme con la configuración confirmáis en el icono verde arriba a la izquierda. Os dejo aquí debajo unas imágenes de como seria la configuración.
Tras finalizar ya podemos arrancar nuestra máquina con Windows7 y conectarla a la red “internet” 80.80.80.0/24; la configuración no tiene ningún misterio pero os dejo una imagen aquí debajo.
Podemos visitar nuestro dominio blog.redes.local en nuestro navegador, y deberíamos ver la web de muestra que nos ofrece virtualmin cuando creamos el sitio virtual.
En caso de que no podamos acceder nos toca revisar la configuración de pfSense para ver si hemos hecho el reenvío de puertos correcto, después comprobamos que en la configuración de Virtualmin el servidor DNS esta activo y si las ips de nuestro servidor web son las correctas.
Si todo ha ido bien deberíamos estar viendo el aviso de que esta web no es segura, eso es porque el certificado que hemos usado es uno autofirmado y el navegador no lo reconoce como legítimo. Pasamos el aviso y vemos la web.
 |
| Advertencia del navegador |
Ahora procedemos a logearnos en nuestra cuenta de hosting; usaremos el nombre de dominio mas el puerto 10000. En este caso:
https://blog.redes.local:10000
Nos logueamos con el usuario automático que os comentamos antes (en este caso blog) y la contraseña y accedemos a nuestro panel de control.
Tenemos interfaz gráfico para subir los archivos a nuestra web pero usaremos el ftp, así lo probamos.
Para este ejercicio usaré una versión antigua de Wordpress, en concreto la versión 4.3 del 21 de Agosto de 2015. ¿Porqué?
Abrimos el gestor de FTP, yo usaré y os recomiendo Filezilla pero usad el que queráis. Creamos una conexión nueva con los siguientes datos:
Podríamos poner el puerto 2222 pero así probamos que el reenvío funciona. Nos aparecerá un aviso sobre el certificado, lo aceptamos y ya podemos ver la carpetas de nuestro servidor, o mejor dicho; vemos las carpetas para el usuario red de esta web.
 |
| Aviso del certificado del web server |
 |
| Subimos todos los archivos a public_html |
Cuando terminemos la descarga ya podemos inciar la famosa instalación en cinco minutos de Wordpress.
Y con esto ya se puede dar por terminada la práctica, como véis para instalar nuestro servidor web con Virtualmin es muy fácil y la instalación que vimos en el post anterior, también. Es mas laboriosa la preparación del entorno que la posterior instalación y configuración que son rápidas y todo sin usar apenas la terminal. A mi me gustó mucho la experiencia y ya tengo pensada otra actividad con esta misma instalación que seguro que os gustará.
Me despido hasta el siguiente post, nos vemos.




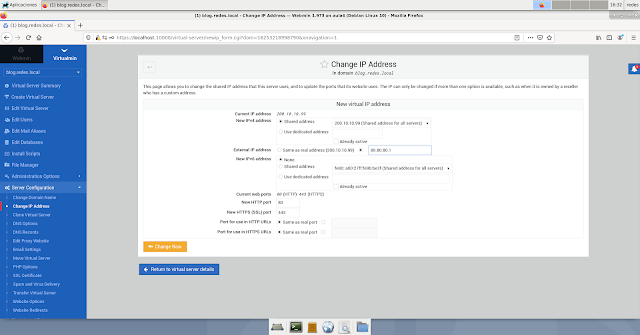












No hay comentarios:
Publicar un comentario